In general, the UDI wizard is relatively easy to handle and the configuration is straightforward. The exception is the Install Programs option. Install Programs allows the installer to select software that shall be installed during the task sequence.
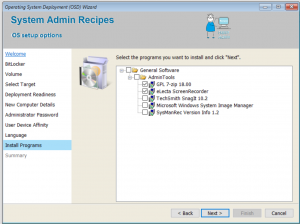
If you consider to use this option, you find a step-by-step description below. Before you start, note that there are some traps and limitations:
- If you export the whole task sequence with the Create Task Sequence Media option, the Applications and Packages that you included with the Install Programs option will be missing. There’s no easy way to get them exported. Therefore, you should remove the option in the UDI Wizard Designer for the USB installations and create a separate xml. If you really rely on the feature you may design your own page with the help of this guide: https://buckingthesystemcenter.wordpress.com/2015/05/19/how-to-have-a-working-udi-applications-page-with-stand-alone-media/
- Application settings are stored in a separate file with the suffix xml.app. The order in which your applications get installed depends on the AppIDs that you find in this file. It is usually the order in which you added the applications. If a certain application requires another application to be installed, you can add it in the Dependencies tab and it will be check-marked automatically. If the user unchecks it, a prompt will appear. If you want to allow an installation only under certain conditions you can use WQL statements in the Delivery Rules. Such a rule can for example look like SELECT * FROM Win32_ComputerSystem WHERE Model LIKE “%5289%”
- Install Programs requires the Site Server and a Collection to be configured (see below). There’s a little issue with these settings: If user A configures them and user B opens the xml to make some changes, the Site Server and the Collection will be missing.
If there are any inconsistencies, the UDI wizard may come up with an empty intro page or the Install Programs page may be empty. To make the troubleshooting a bit funnier, the UDIWizard.log (which you find in x:\windows\temp\SMSTSLog) contains little hints on what is wrong.
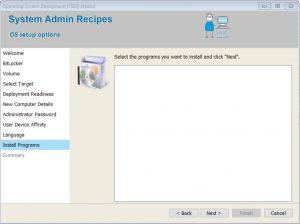
Adding Packages and Applications
Adding packages is relatively straight-forward: You only need to make sure that the following requirements are met:
- They have at least one program
- They Run with administrative rights is selected in the program
- The option Whether or not a user is logged on is selected in the program
- The option Allow users to interact is not selected in the program
- The option Allow this package to be installed from the Install Package task sequence is selected in the program
For Application, you need to create a dummy collection that doesn’t require any members. Deploy all applications that you want to integrate into the UDI wizard to this collection with the option available set.
When done, follow these steps:
- In the UDI wizard, select Install Software and then Configuration Manager from the taskbar. Enter the name of you SCCM primary or CAS and the collection that you just created.
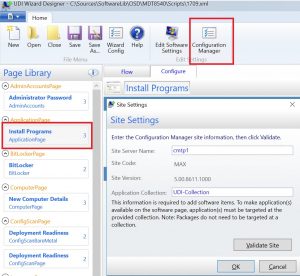
- Next, create a folder or folder structure below General Software and finally select Add Software to Group and mark I want to add an Application. In the Software Selection Wizard, press Select and then The application that you assigned to the dummy collection should appear. Is anything greyed out? The most common reason is that the setting Allow the application to be installed from the Install Application task sequence action without being deployed is not set. Check Why are some items disabled? for a list of reasons.
- If necessary set dependencies and delivery rules.
- Complete the rest of the UDI configuration and modify the UDI wizard step to call it.
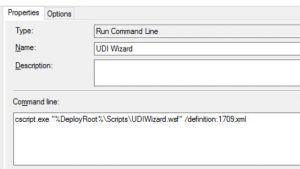
- At runtime, the list of selected applications will be put in a variable called COALESCEDAPPS. Make sure you have an Install Application step included to handle this variable.
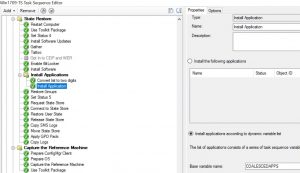
Links:

Hi, did you change the variable in the UDI wizard itself to COALESCEDAPPS, or did you leave it as Applications? I am struggling to get them to install. The apps show up in the UDI when I kick off the task sequence but nothing is installed. For clarity, I did create the install application step, with the COALESCEDAPPS variable for the dynamic applications, and I have a command line step right before it with the following:
Convert list to two digits” = “cscript.exe “%deployroot%\scripts\ZTICoalesce.wsf” /CoalescePattern:Applications /CoalesceTarget:CoalescedApps /CoalesceDigits:2″ and “Install Application” = Base Variable Name “COALESCEDAPPS”