Tests were done with CM 2103 and PS App Deployment Toolkit 3.8.4
I’m not a frequent packager and I recently had to provide an Application to install the Configuration Manager console. It should be mainly required for users who don’t have admin rights on the machine that they use for administrating the CM environment (think for example of terminal servers). For the others, the automated process should work fine. I decided to take the PowerShell App Deployment Kit as a basis since it provides some very user-friendly solutions to install a software. I had hoped that there’s a ready-to-use solution available out in the wild but since I didn’t find any I share mine here. The steps below assume that you are not familiar with the toolkit. If you are, you may just use the modified deploy-application.ps1 with your standard approach.
1. Download the application from GitHub and unzip the file CMConsoleSetupWithAppDeploymentKit.zip to your software library. The result should look like this:

2. Import the application to ConfigMgr.
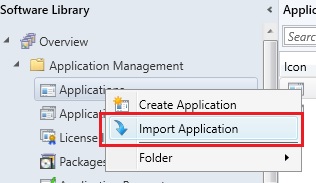
3. In the Files folder of the application sources, open the install.cmd and modify the name of the site server to connect to. For details about the setup parameters, see https://docs.microsoft.com/en-us/mem/configmgr/core/servers/deploy/install/install-consoles.
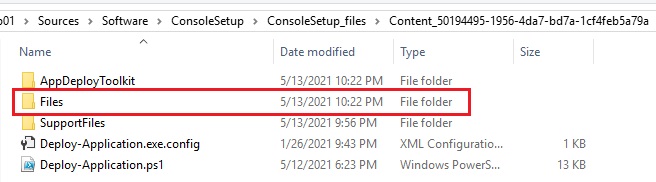

These instructions assume that you are installing the English console version. For multi-language support, download the language files and add the LangPackDir parameter to the command line.
4. Download the App Deployment Toolkit.
Copy the file Deploy-Application.exe from the toolkit to the root of your source directory. Don’t replace the Deploy-Application.ps1.
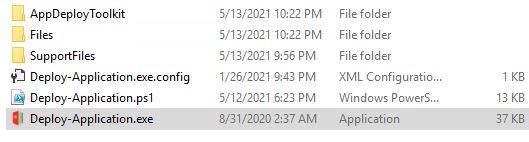
Copy the content of the AppDeployToolkit folder from the toolkit to the root of your source directory.
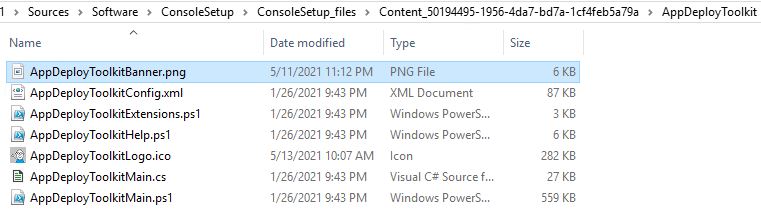
You should now customize the AppDeployToolkitBanner.png. You may additionally modify the icon.
5. You find the installation sources of the console in the tools folder of your Configuration Manager installation. Copy them to the files folder of your setup sources.
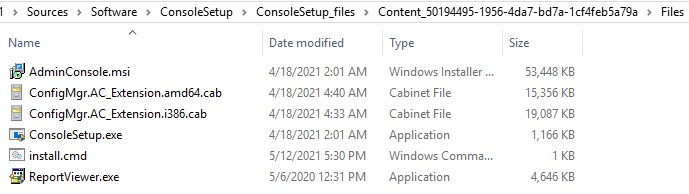
6. Open the Application in the console, go to Deployment Types->Deployment Method and open Browse. Navigate to the AdminConsole.msi to update the code.
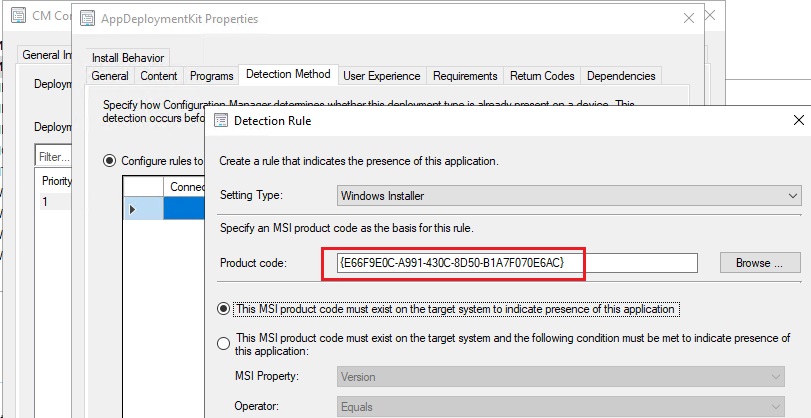
That’s it. You are now ready to deploy the application.
User Experience
The App Deployment Toolkit offers plenty of options that can be customized.
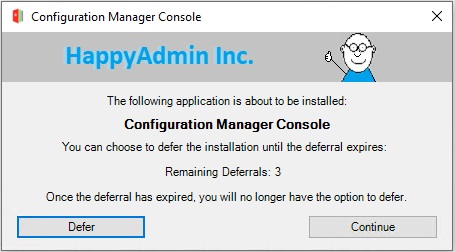
The user gets prompted to start the installation. If there’s no reaction within 10 minutes it will start.
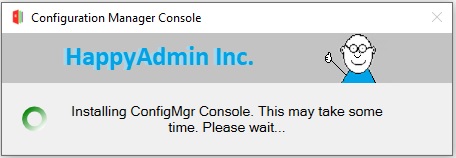
While the installation is running, the user will see the message box above.
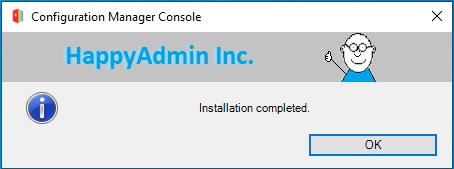
The completion notification disappears after 20 sec if nobody clicks okay.
Finally, you can deploy the console. In case a user selects the defer option, the setup will be triggered again by the next Application Deployment Evaluation Cycle with is set to 7 days by default. Alternatively, you may trigger it manually by the client notification option in the console.
As I said at the beginning, I’m not a frequent packager, so if you have any proposals on how to improve the solution please leave a comment.
Collection Query
All machines with CM console
select * from SMS_R_System inner join SMS_G_System_ADD_REMOVE_PROGRAMS on SMS_G_System_ADD_REMOVE_PROGRAMS.ResourceId = SMS_R_System.ResourceId where SMS_G_System_ADD_REMOVE_PROGRAMS.DisplayName = "Microsoft Endpoint Configuration Manager Console"
Console troubleshooting
The console keeps prompting you a reinstallation is necessary because a new extension is available.
Uninstall the console and make sure that the installation path (usually %ProgramFiles(x86)%\Microsoft Configuration Manager\AdminConsole) is deleted.
Links:
About PowerShell App Deployment Toolkit https://psappdeploytoolkit.com/
Install the Configuration Manager Console
https://docs.microsoft.com/en-us/mem/configmgr/core/servers/deploy/install/install-consoles
