Here are some warnings and errors that the prereq check which runs before the SCCM setup starts may show:
Error: Required SQL server collation
Configuration Manager requires that you configure your SQL Server instance and Configuration Manager site database (if already present) to use the SQL_Latin1_General_CP1_CI_AS collation, unless you are using a Chinese operating system and require GB18030 support. For information about changing your SQL Server instance and database collations, see http://go.microsoft.com/fwlink/p/?LinkID=234541. For information about enabling GB18030 support, see http://go.microsoft.com/fwlink/p/?LinkId=234542.
Cause: You missed to configure SQL_Latin1_General_CP1_CI_AS during the SQL server setup.
Fix:
1. Open Services and stop all SQL Server services
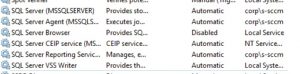
2. Open a command prompt with admin rights and navigate to Program Files\Microsoft SQL Server\MSSQL13.MSSQLSERVER\MSSQL\Binn
3. Run sqlservr -m -T4022 -T3659 -q”SQL_Latin1_General_CP1_CI_AS”
If everything worked fine you see the message The default collation was successfully changed.
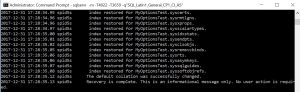
Restart the server and rerun the SCCM setup.
Note: I tried running the SQL Server 2016 setup again with the command setup.exe /quiet /action=rebuilddatabase /sqlcollation=SQL_Latin1_General_CP1_CI_AS
/instancename=MSSQLSERVER /SQLSYSADMINACCOUNTS=AdminAccount but it didn’t work.
Warning: Configuration of SQL Server memory usage
SQL Server is configured for unlimited memory usage. You should configure SQL Server memory to have a maximum limit.
Fix:
1. Open SQL Server Management Studio (if not installed you can get it here – version 2017 can be used for SQL Server 2008 to 2017 installations). Connect to your database.
2. Right-click the root node and select Properties
3. On the properties page select Memory and configure the server memory options. The SQL server can consume a large amount of memory. The maximum value should of course be lower than the total amount of memory of the server that the database is running on. I suggest to leave 8 GB for the OS and other processes. Microsoft wants to have at least 8 GB reserved so let’s do it to make the SCCM team happy.
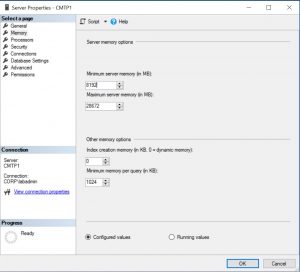
Message: SQL server process memory allocation
Configuration Manager requires SQL Server to reserve a minimum of 8 gigabytes (GB) of memory for the central administration site and primary site and a minimum of 4 gigabytes (GB) for the secondary site. This memory is reserved by using the Minimum server memory setting under Server Memory Options and is configured by using SQL Server Management Studio. For more information about how to set a fixed amount of memory, see http://go.microsoft.com/fwlink/p/?LinkId=233759.
Fix: See the section above (Configuration of SQL Server memory usage) for a discussion.
SQL Server Security mode
The SQL server name specified is configured for SQL authentication security. It is recommended to configure the SQL server to operate only in Windows authentication security before you continue Configuration Manager Setup.
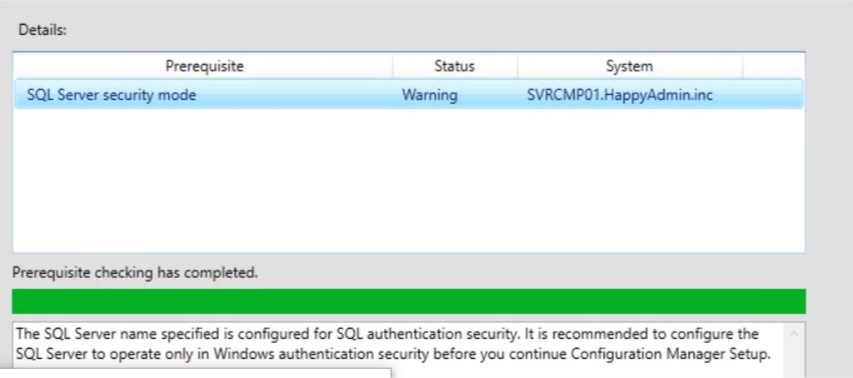
You may get this warning for one these two reasons:
- You have configured the SQL server to run in SQL Server and Windows Authentication mode. This is not recommended, see the checklist for Security Best Practices, https://docs.microsoft.com/en-us/previous-versions/system-center/configuration-manager-2007/bb735870(v=technet.10) . If you are uncertain, open the SQL Server Management Studio, right-click the root node, open Properties and check the Security.
- An earlier installation attempt failed and the setup is a bit confused. Reboot the server and see if this clears the warning.
Warning: Schema extensions
Configuration Manager Schema Extensions are not required for site server installation, but are recommended to fully support the use of all Configuration Manager features.
Fix: If you ran extadsch.exe, you should check if ExtADSch.log in the root of c:\ on your DC to make sure it ran successfully (“Successfully extended the Active Directory schema”). If this is the case, think about reasons why the setup can’t reach the DC: Are you logged in with a local account instead of a domain account? Is there a firewall blocking access?
Message: BITS installed
Background Intelligent Transfer Service (BITS) is required for the management point and distribution point site system roles. BITS is not installed, IIS 6 WMI compatibility component for IIS7 is not installed on this computer or the remote IIS host, or Setup was unable to verify remote IIS settings because IIS common components were not installed on the site server computer. Also, check if IIS/BITS services are running properly. Setup cannot continue until BITS is installed and enabled in the IIS settings.
Fix: Open Services and check that the Background Intelligence Transfer Service is running. Make sure that all necessary roles and features are installed. Also, check IIS 6 WMI compatibility is selected.
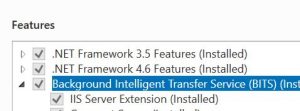
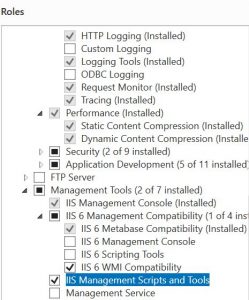
T
Warning: The site database has a backlog of SQL change tracking data.
For more information, see https://go.microsoft.com/fwlink/?linkid=2027576
This is a common warning since the check was introduced in 1810. ConfigMgr uses SQL change tracking and the backlog is very common and doesn’t point to performance problems. To my experience, it is safe to ignore it but here are the steps to resolve the problem:
With an account that is sysadmin, open SQL Server Management Studio (you may type SSMS to speed search up)
- Go to File–>New->Database Engine Query
- From the connection dialog box in the Server Name field, enter admin:<server_name> if using the default instance or admin:<server_name>\<instance_name> if using a named instance.
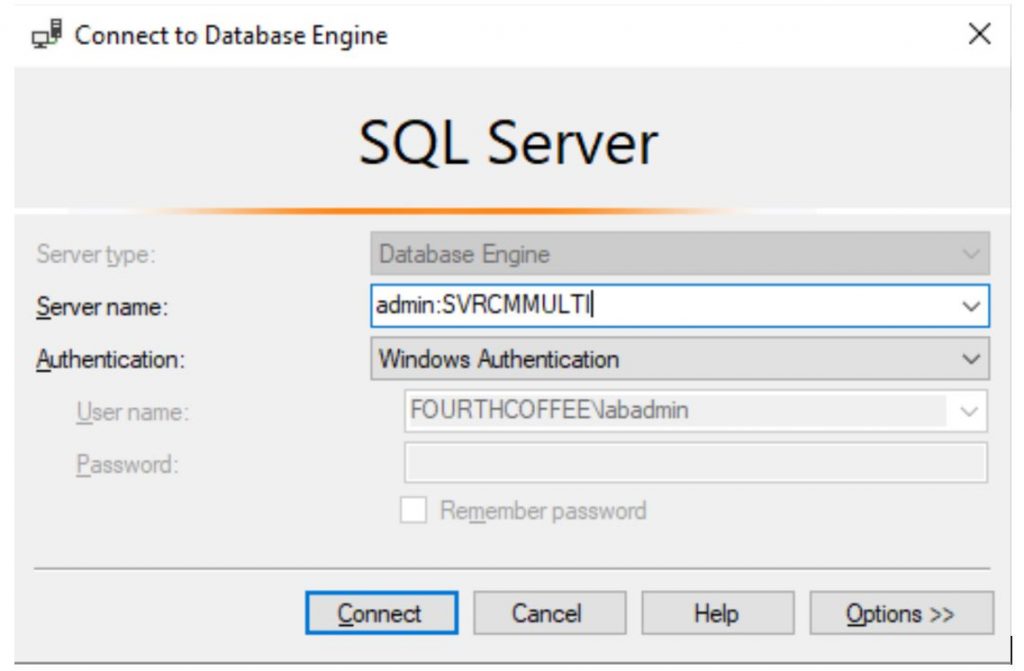
Run
USE CM_[SiteCode]
EXEC spDiagChangeTracking
(this takes some time)
Run
EXEC spDiagChangeTracking @CleanupChangeTracking = 1
Mind that the execution may take hours.
Warning: Enable site system roles for HTTPS or enhance HTTP
[Completed with warning]:Description: HTTPS or Enhanced HTTP are not enabled for client communication. HTTP-only communication is deprecated and support will be removed in a future version of Configuration Manager. Enable a more secure communication method for the site either by enabling HTTPS or Enhanced HTTP. For more information, see https://go.microsoft.com/fwlink/?linkid=2155007.
You get this warning if you upgrade to 2103 or later: Microsoft strongly recommends to use HTTPS or at least enhanced HTTP to secure communications. The easy way to eliminate this warning is to set the option Use Configuration Manager-generated certificates for HTTP site systems. There’s only a limited number of features that are effected and probably none that you use: https://docs.microsoft.com/en-us/mem/configmgr/core/plan-design/hierarchy/enhanced-http#features. Therefore, setting the checkbox shouldn’t have any impact on the environment.
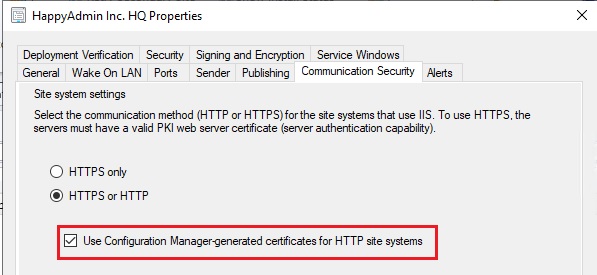
Links:
List of prereq checks: https://docs.microsoft.com/en-us/mem/configmgr/core/servers/deploy/install/list-of-prerequisite-checks#bkmk_changetracking
